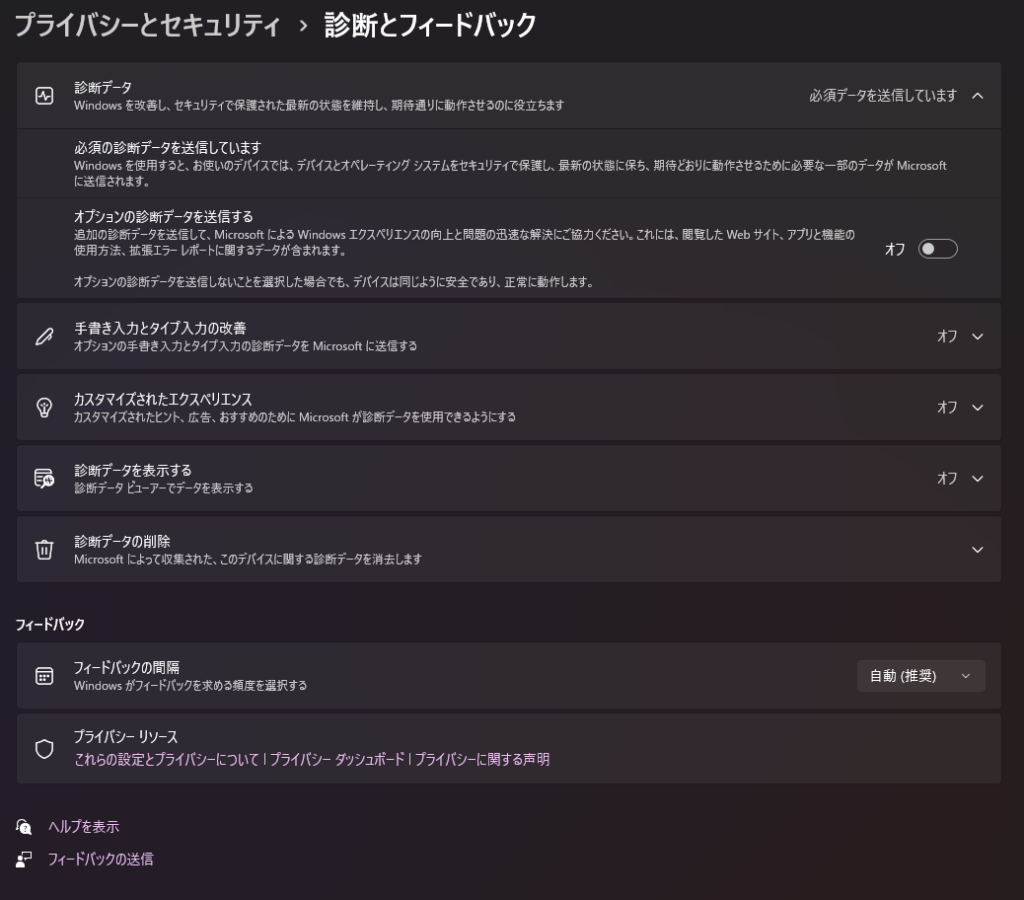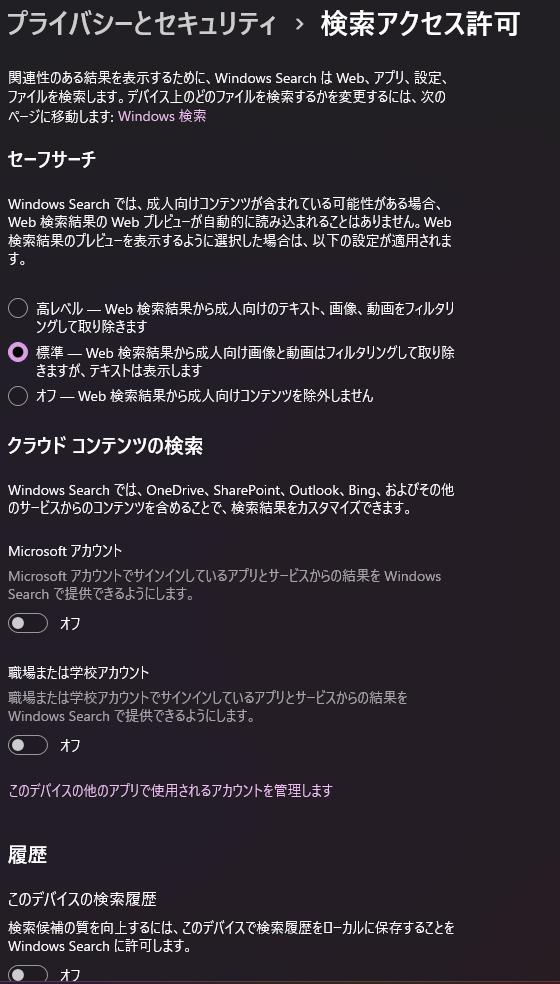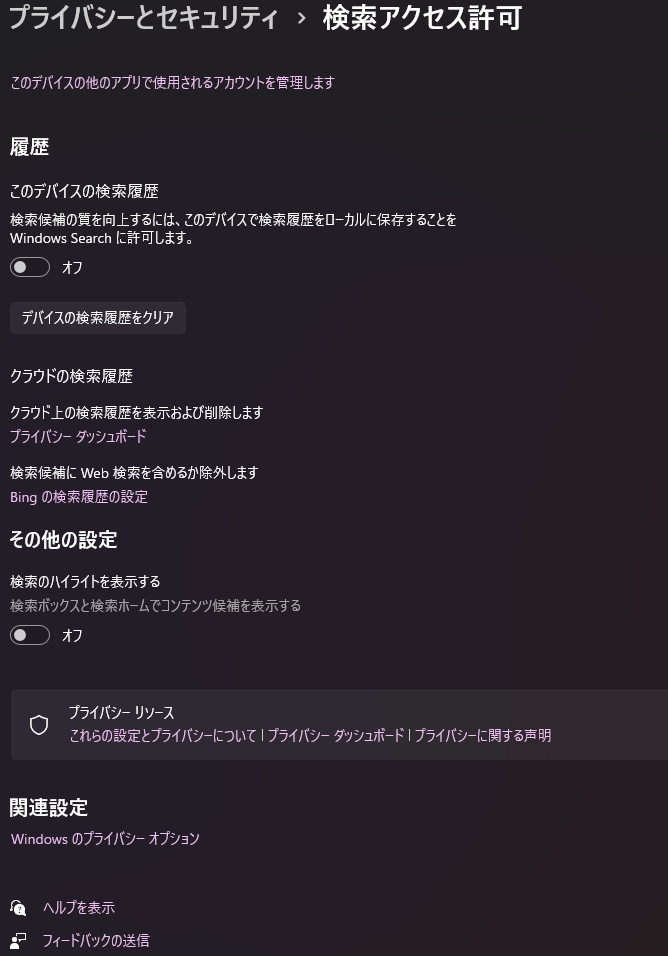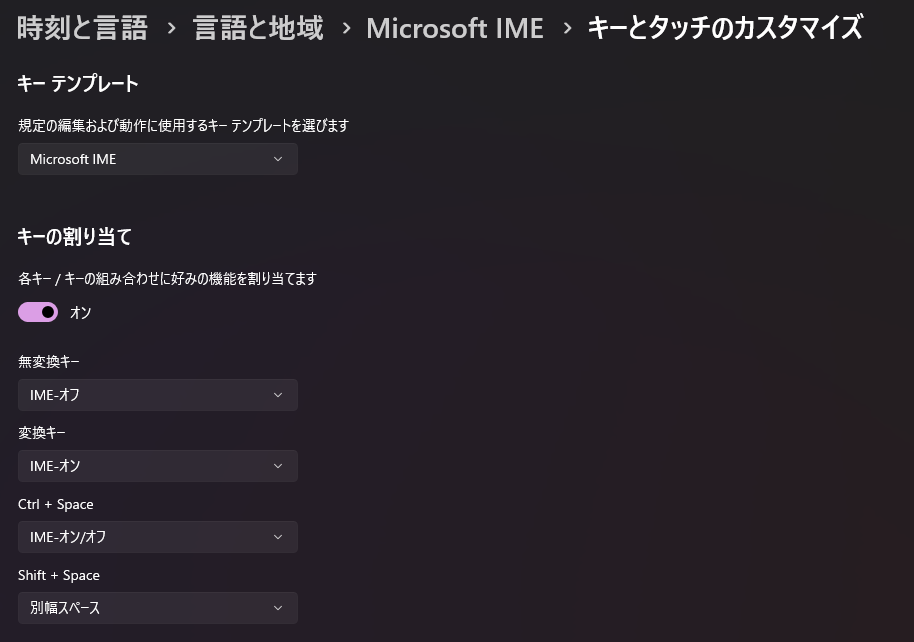EDCB(EpgTimer)で一部放送局のチャンネルが番組表に表示されないとき
①C:\DTV\EpgDataCap_Bon\Setting内(EDCB内のSettingフォルダ)のチャンネル関係の.txtとEpgDataフォルダを消去し、チャンネルと番組表設定を全消去する。
②EpgDataCap_Bon.exeから、チャンネルスキャンをチューナーの数だけ行う。
③その後EpgDataCap_Bon.exeからEPGを取得。
これで番組の欠損がなおった。
egptimer epg取得できる状態ではありません
下記方法を試して解決
EpgTimerを終了してEpgTimerSrv.iniファイルをバックアップ
EpgTimerSrv.iniファイルをEpgTimerSrv.ini.bacなどにリネームまたは削除
EpgTimerを起動する。たぶんエラーが出ますが、設定をクリック
チューナーをクリックしてチューナー数を正しく設定する。OKをクリック
EpgTimerを終了してEpgTimerを再起動なおった。
BonDriverの初期化ができません
不具合:BonDriverの初期化ができませんと表示されて、TVtestでの視聴ができない
原因:BIOSのアップデートに伴う設定値の変更
対策:BIOSでAbove 4G memory/Crypto Currency miningをdisableにする
3月 10th, 2024 by admin | No Comments »リモートデスクトップ でパスワードが記憶されない時にやったこと
ここを参考に
https://faq.areabe.com/faq/detail?site=0G430YXS&id=812166&search=true
au回線mvnoをアンドロイド端末でテザリングでハマった時にやった設定
moto g32やoppo cph2099にauのmvnoを利用時にテザリング時接続端末がネット利用できないときにやった設定。
このメージを参考
https://king.mineo.jp/question-answer/%E7%AB%AF%E6%9C%AB%EF%BC%8F%E5%90%84%E7%A8%AE%E8%A8%AD%E5%AE%9A%EF%BC%8F%E6%93%8D%E4%BD%9C+%E3%82%B9%E3%83%9E%E3%83%BC%E3%83%88%E3%83%95%E3%82%A9%E3%83%B3/28981
APNタイプ:default,supl,dun
を設定したらうまく行った。
LogicoolのsetPointでキーストロークが保存されないときの対処

まずは、Windows8のModern UIを表示させます。
何もクリックせずに、キーボードから「setPoint」と入力します。
すると「検索」欄が表示され、そちらに入力され、入力したキーワードにマッチしたプログラム、ファイルのリストが表示されるので、「マウス及びキーボードの設定」を右クリックします。
 「管理者として実行」を選択すると、setpointが開くと思います。
「管理者として実行」を選択すると、setpointが開くと思います。

毎回毎回この方法で起動するのが面倒な場合、「ファイルの場所を開く」を選択し・・・

この「マウス及びキーボードの設定」を右クリックし、「プロパティ」を選択します。

①「互換性」タブを選択。
②「互換モードでこのプログラムを実行する」にチェックを入れます。
③下の「管理者としてこのプログラムを実行する」にもチェックを入れ、
④「OK」をクリックします。

頻繁にsetpointを開く場合は、「マウス及びキーボードの設定」を右クリックし、「タスクバーにピン留め」を選択します。

すると画面の下のタスクバーに、アイコンが追加され、いちいちコントロールパネルを開かなくても、すぐにsetpointを開くことができます。
Windows10でGW-USMicroN(GW-USPico)を使う
下記サイトを参考
それはディバイスドライバの一覧から指定する方法。
まずはデスクトップ上の(もしなければエクスプローラを起動して)、マイコンピュータ(エクスプローラは右ペインのPCアイコン)を右クリックして一番下のプロパティをクリック(タップ)してシステムプロパティのウィンドウになったら右上のほうに「デバイスマネージャー」があると思うのでこれをクリック、すると下記の画面が起動する。
「ほかのデバイス」の802.11nWLANを右クリックしドライバーの更新をクリック
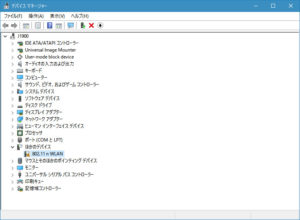
「コンピュータを参照してドライバーソフトウェアを検索します」をクリック
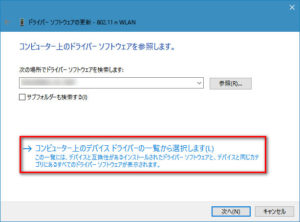
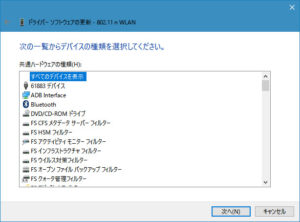
下のほうに「ネットワークアダプター」があるのでそれをクリック
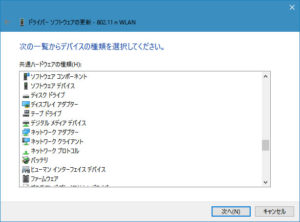
右ペインの「Planex Commuications,Inc.」をクリックし左ペインの「GW-USPico」を探す。そして「次へ(N)」ボタンをクリック。
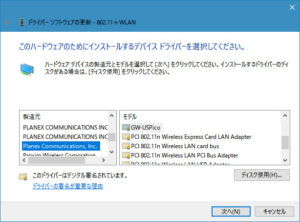
警告画面が出るが無視し続行、「はい」ボタンを押す。
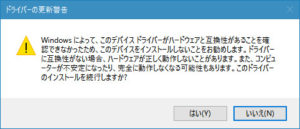
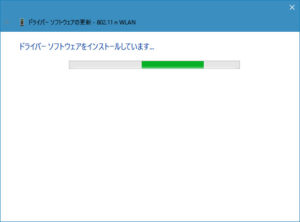
で正常に更新された画面がでればok
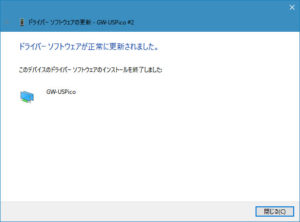
デバマネ上もちゃんと表示されているはず。ためしに無線ルーターと接続確認したら問題なかった。
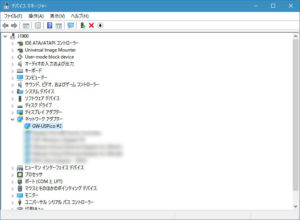
ドライバ単体をバッファローや海外サイトで探したが見つからなかったが以外と近くにあり、かなり古いパーツでも使用可能となった。よかったよかった、めでたしめでたし。
4月 7th, 2023 by admin | No Comments »Windows10でFTPサーバーを構築・設定
このサイトを参考にしました。
2.【Windows10向け】FTPサーバーの構築方法・設定方法
ここからはWindows 10向けにFTPサーバーの構築方法を1つ1つ説明します。FTPサーバーの構築には前述した「IIS」を使用します。
2.1【1】IIS(FTPサーバ)を有効にする
まずは、IISを有効にしていきましょう。手順は4ステップなので、すぐに終わります。
(1)Windowsキーを押して「コントロールパネル」と入力し、Control Panelをクリック
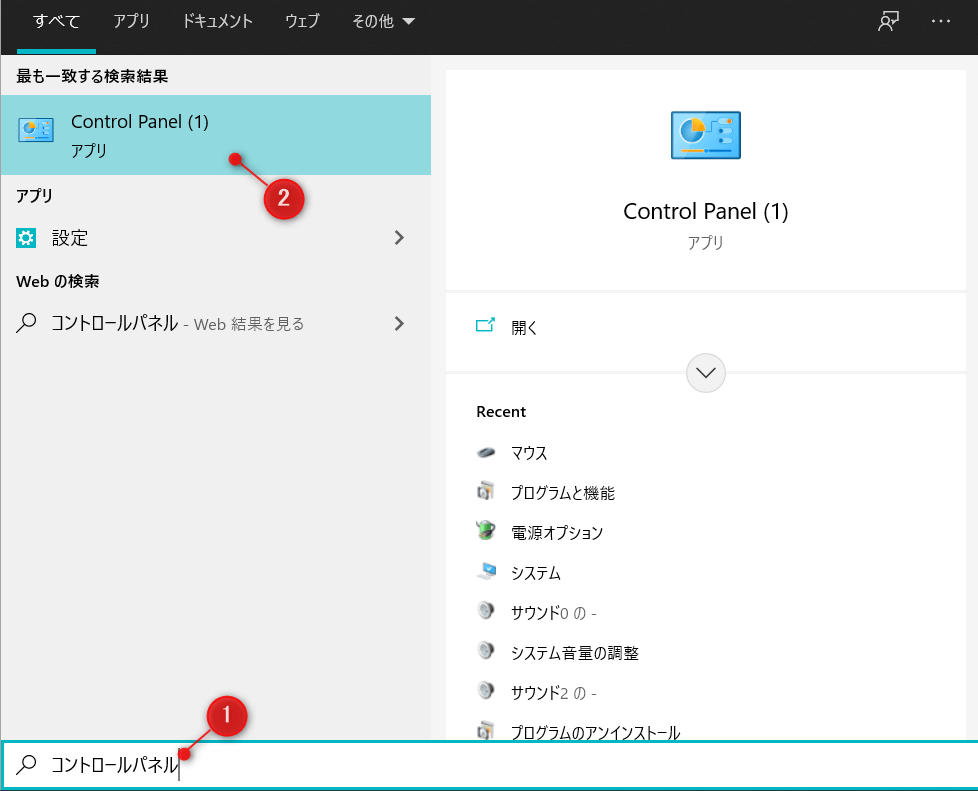
(2)プログラムをクリック
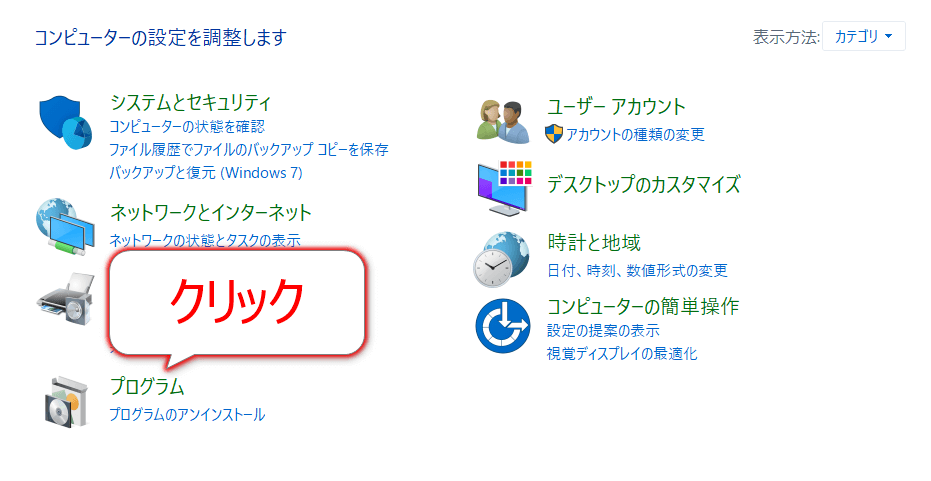
(3)「Windowsの機能の有効化または無効化」をクリック
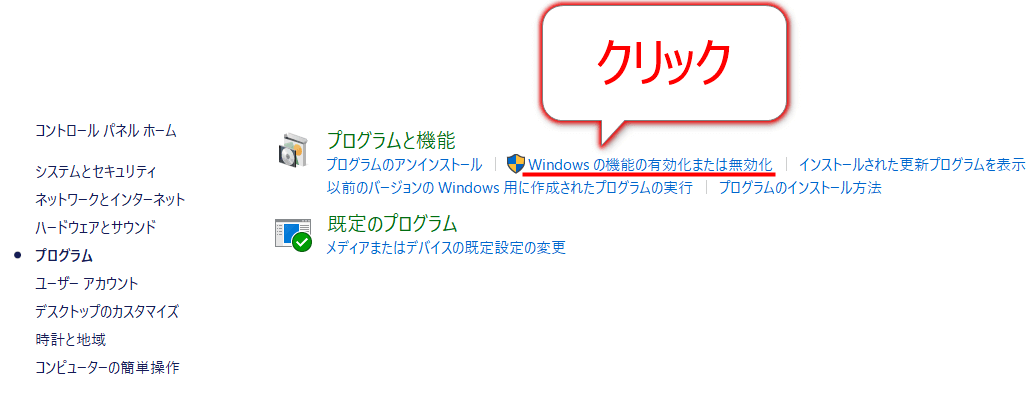
(4)「FTP Service」と「IIS管理コンソール」を選択してOKボタンをクリック
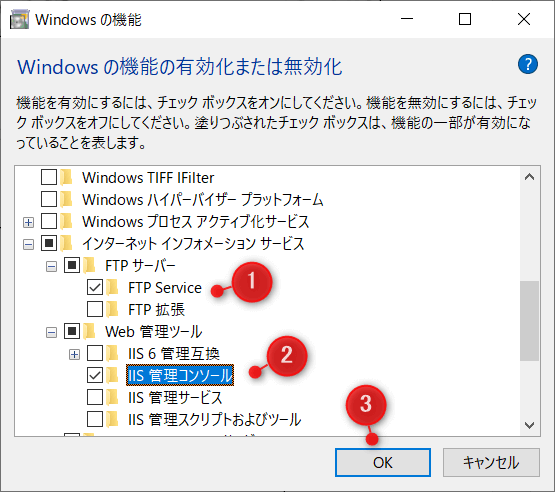
しばらく待つと設定が完了します。
設定が上手くいったか確認したい方は、Windowsキーを押してから「IIS」と入力してみてください。以下のように表示されていれば、問題ありません。
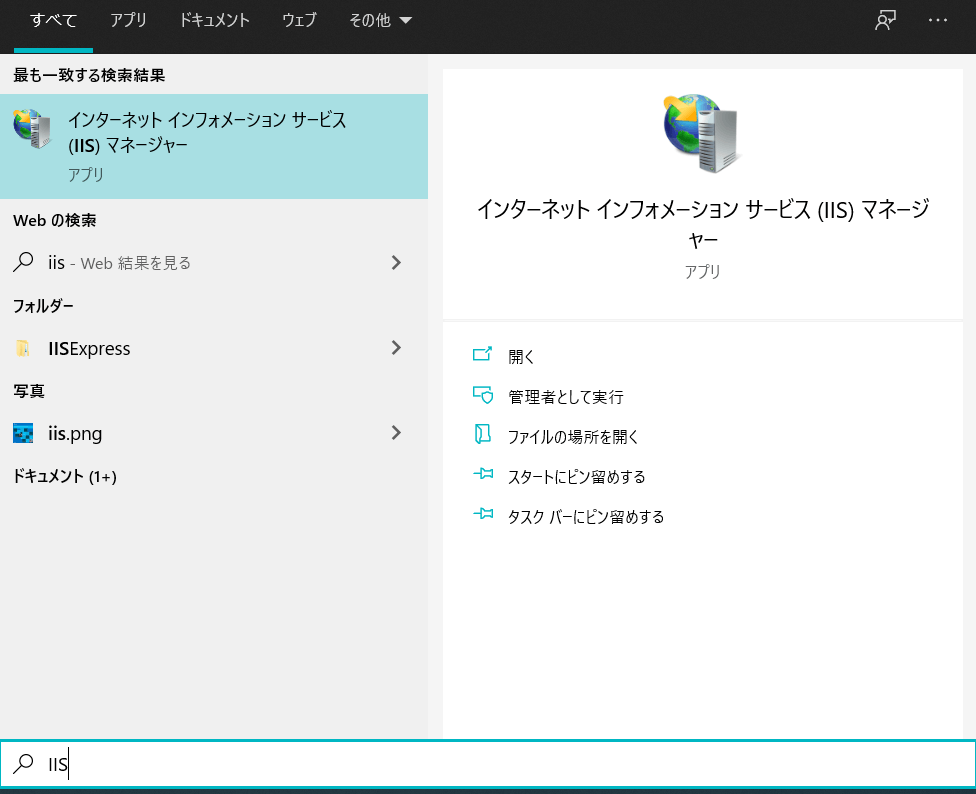
2.2【2】FTPユーザを作成する
次に、FTPユーザを作っていきましょう。
FTPユーザといっても、WindowsでFTP用のユーザを作るだけです。
(1)Windowsキーを押して「ユーザー」を入力し、「他のユーザーの追加、編集、削除」をクリック
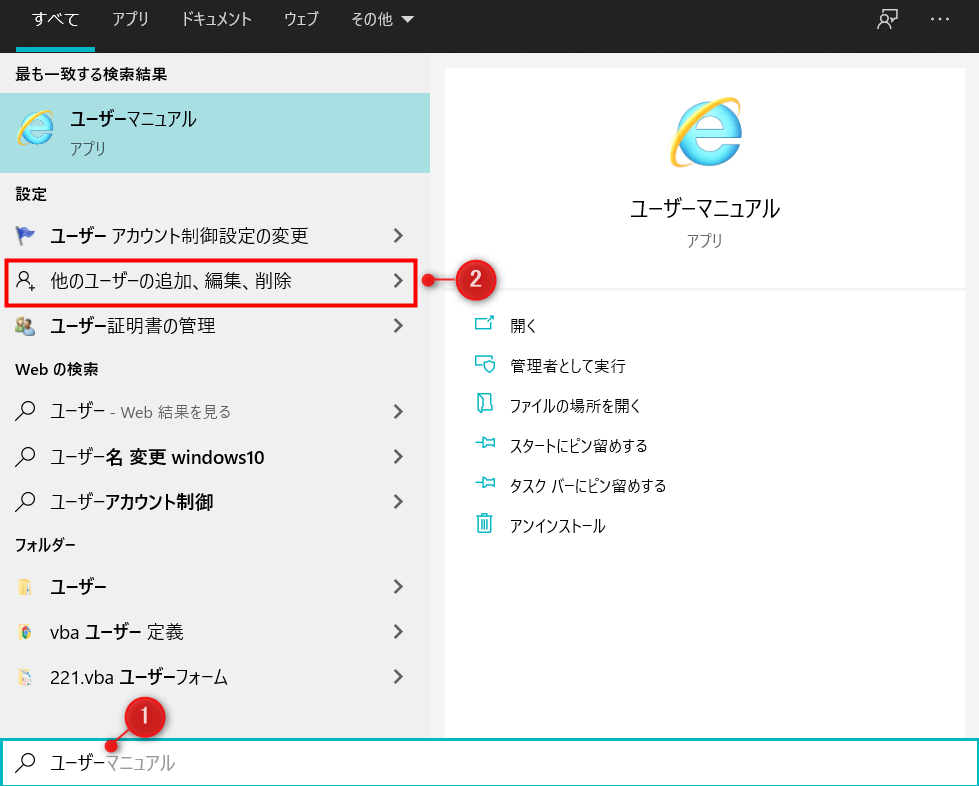
(2)「その他のユーザーをこのPCに追加」をクリック
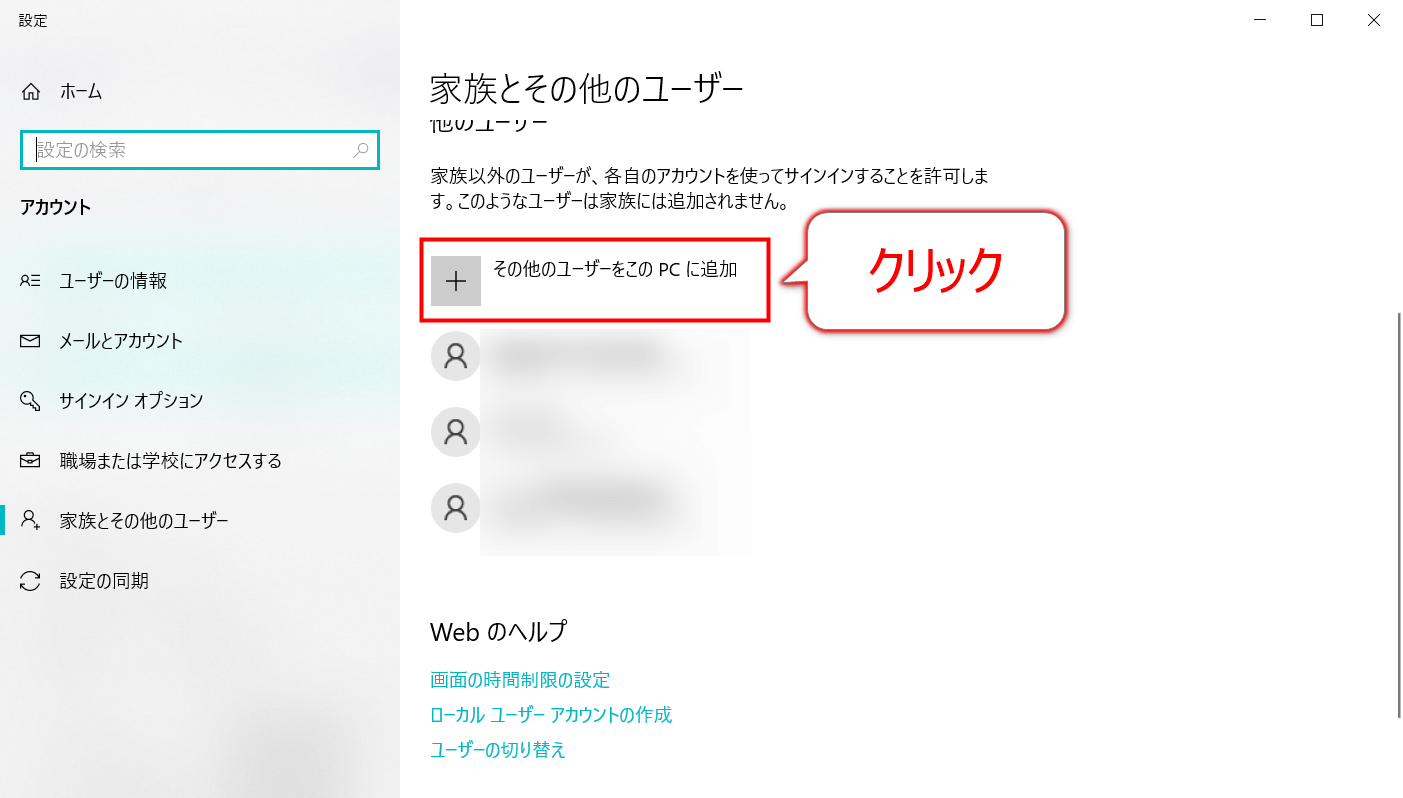
(3)「このユーザーにサインイン情報はありません」をクリック
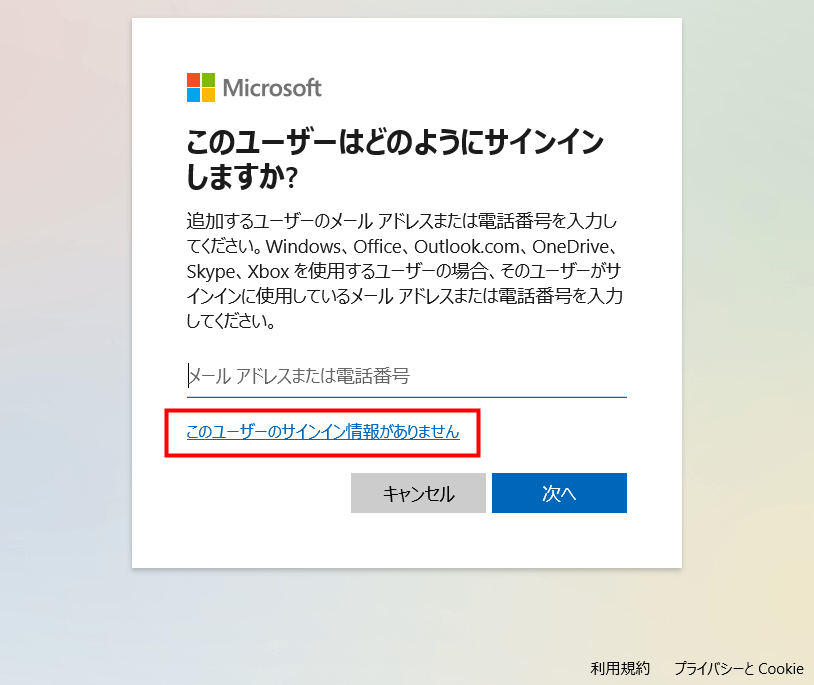
(4)「Microsoft アカウントを持たないユーザーを作成する」をクリック
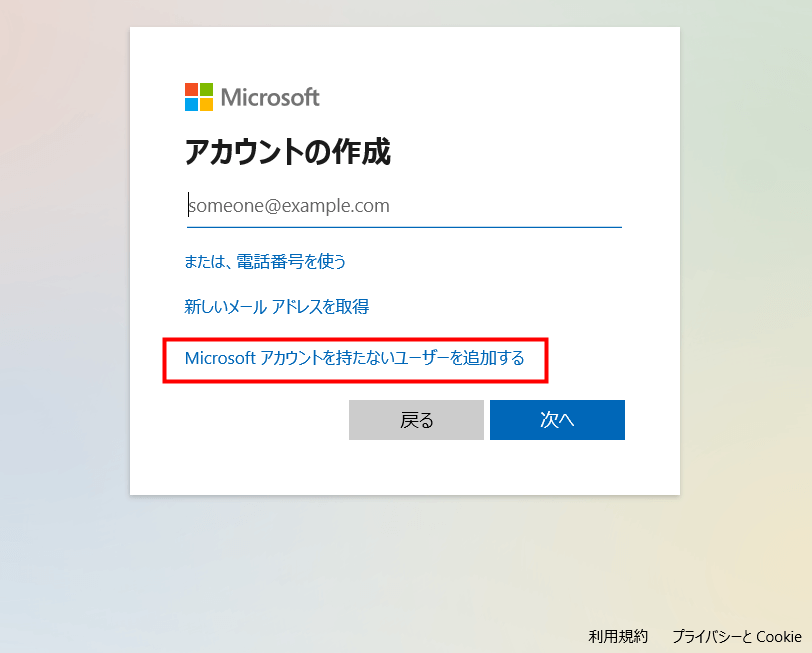
(5)ユーザー名やパスワードなどを入力し、「次へ」ボタンをクリック
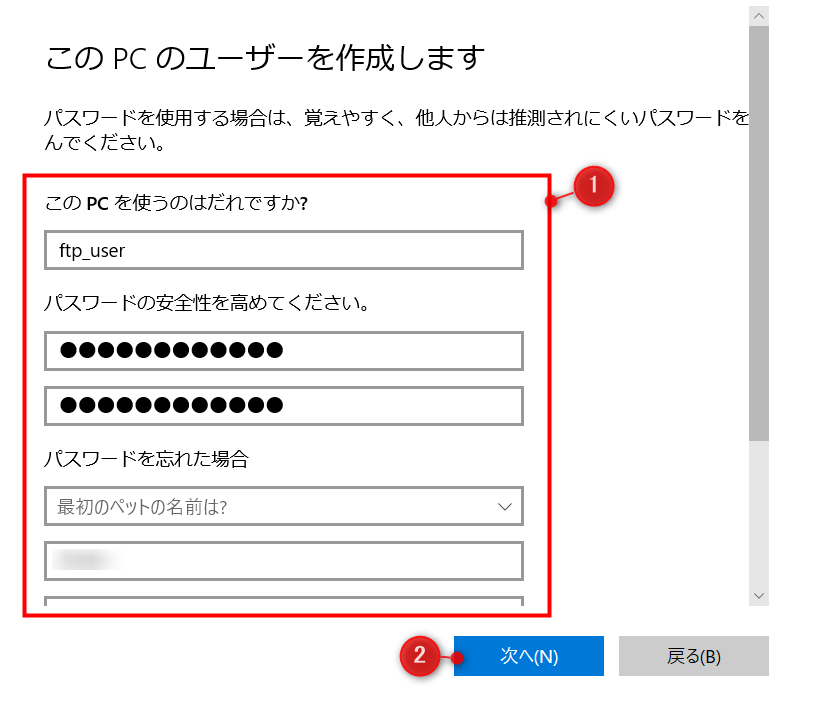
ここで入力した値を後で使うので、今回は以下のように設定しました!
| ユーザ名 | ftp_user |
|---|---|
| パスワード | ftp_password |
登録が完了すると、以下のようにユーザーが登録されます。
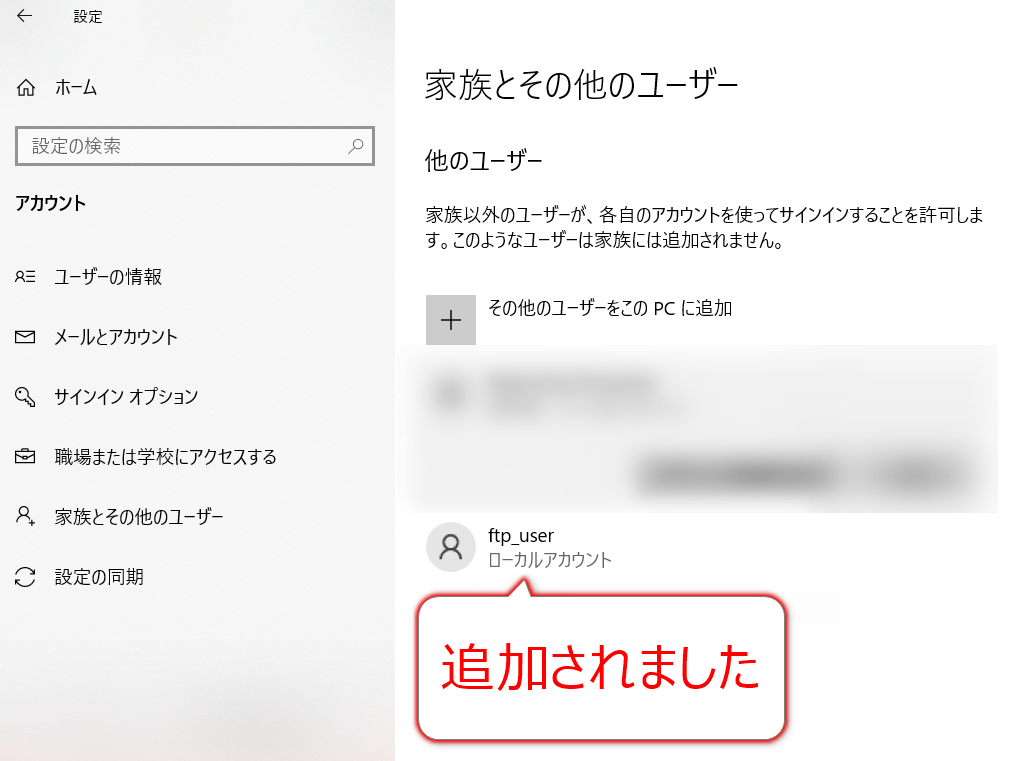
2.3【3】FTPサイトの作成と設定
次に、作成したユーザーを使ってFTPサイトを作成・設定していきましょう。
手順は、以下の通りです。
(1)Windowsキーを押してIISを入力し、インターネット インフォメーションサービス(IIS)マネージャーをクリック
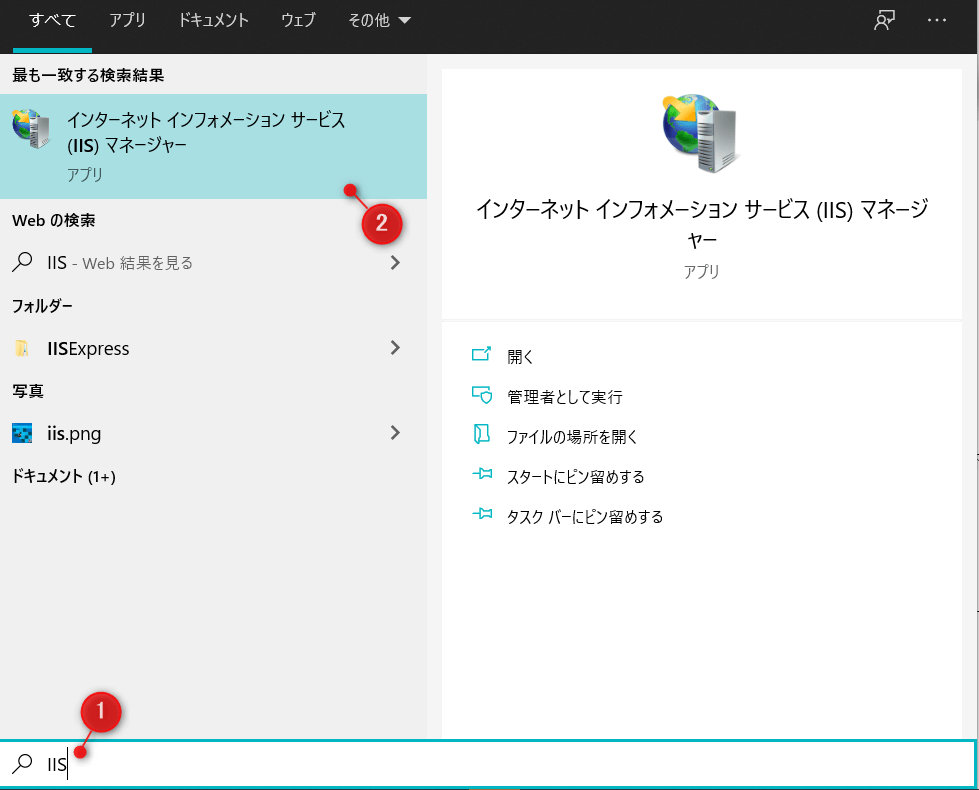
(2)左側のメニューから「サイト」を選び、画面右端にある「FTPサイトの追加」をクリック
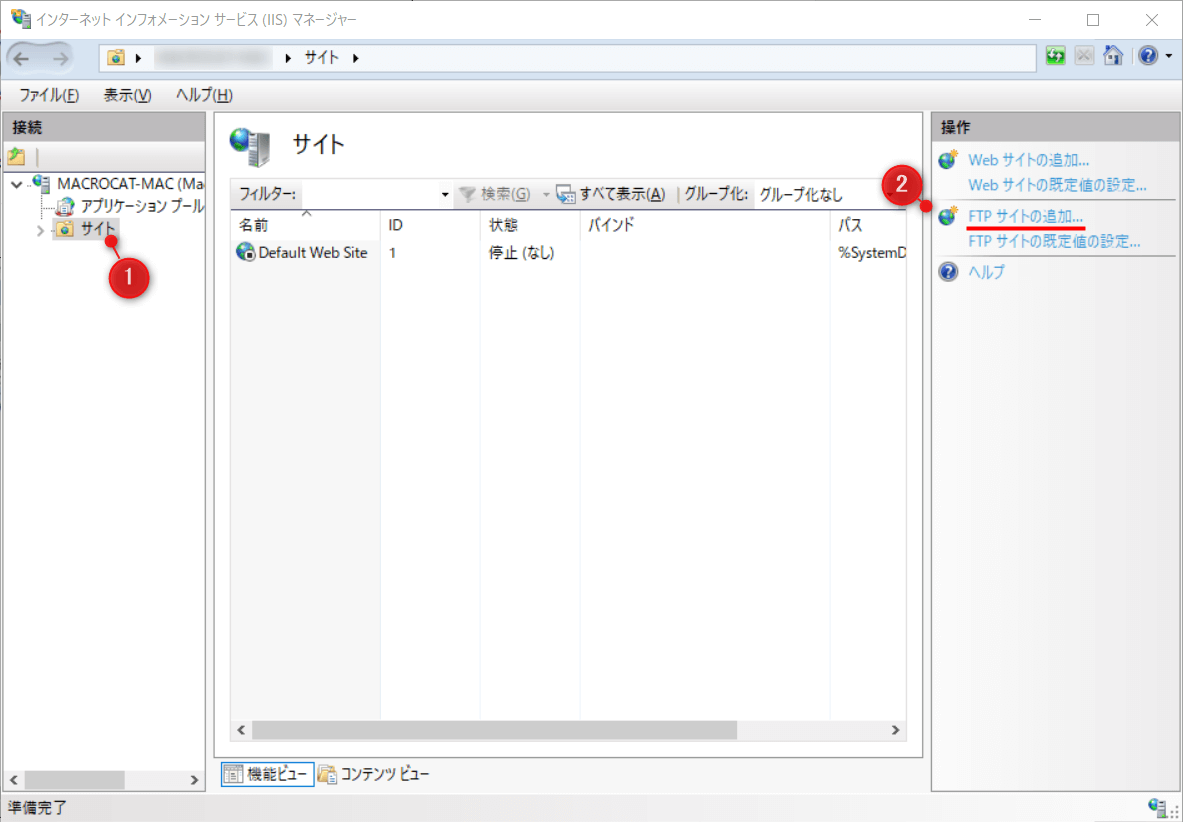
(3)FTPサイト名、物理パスを入力・選択し、次へボタンをクリック
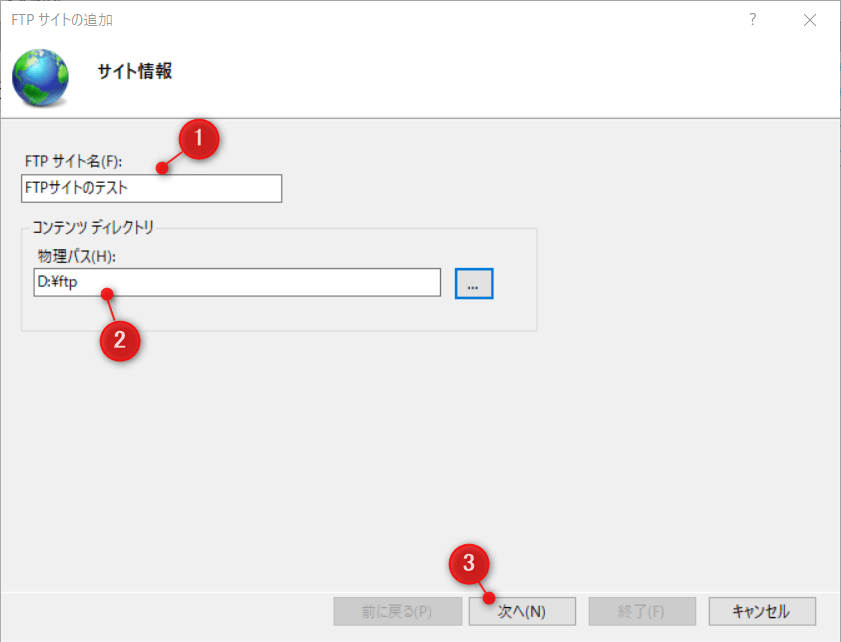
(4)IPアドレスを「すべて未割り当て」にし、SSLを「無し」にして次へボタンをクリック
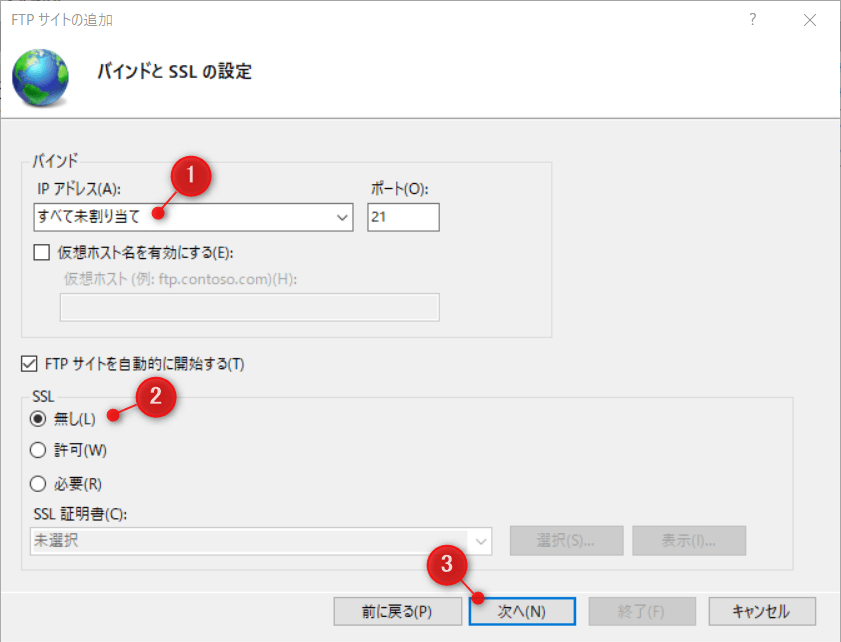
(5) 匿名、匿名ユーザーを選択し、アクセス許可を2つともチェックして終了ボタンをクリック
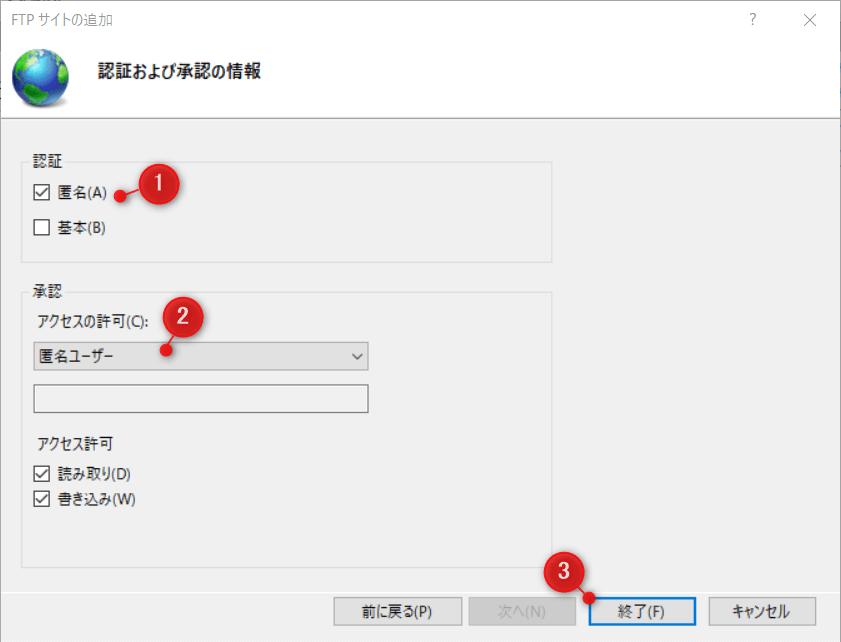
上手くいくと、以下のように1行追加されるはずです。
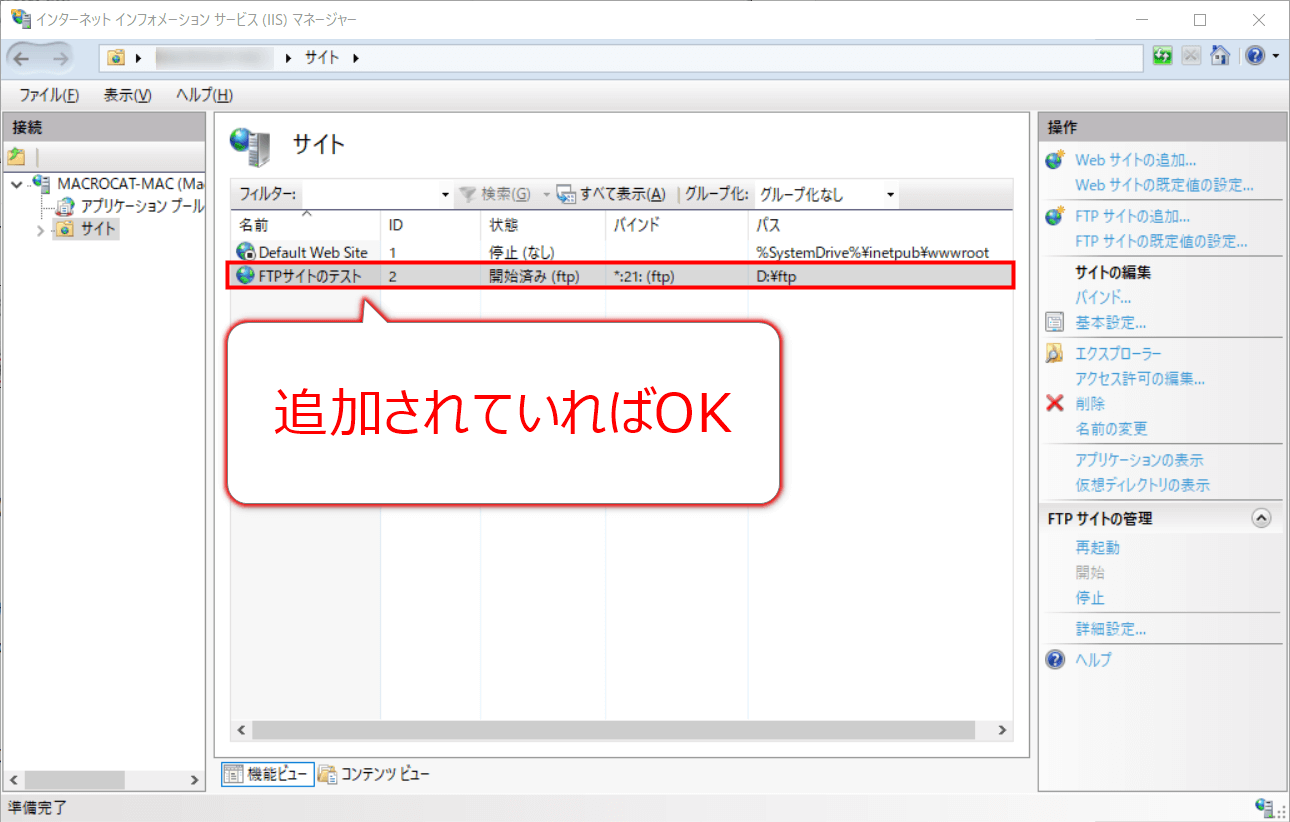
これでFTPサーバーの構築が完了です。お疲れさまでした。
2.4【4】ftpコマンドで動作確認
FTPサーバーが正しく構築できたか、確認してみましょう。手順は、以下の通りです。
(1)Windowsキーを押して「cmd」と入力し、コマンドプロンプトをクリック
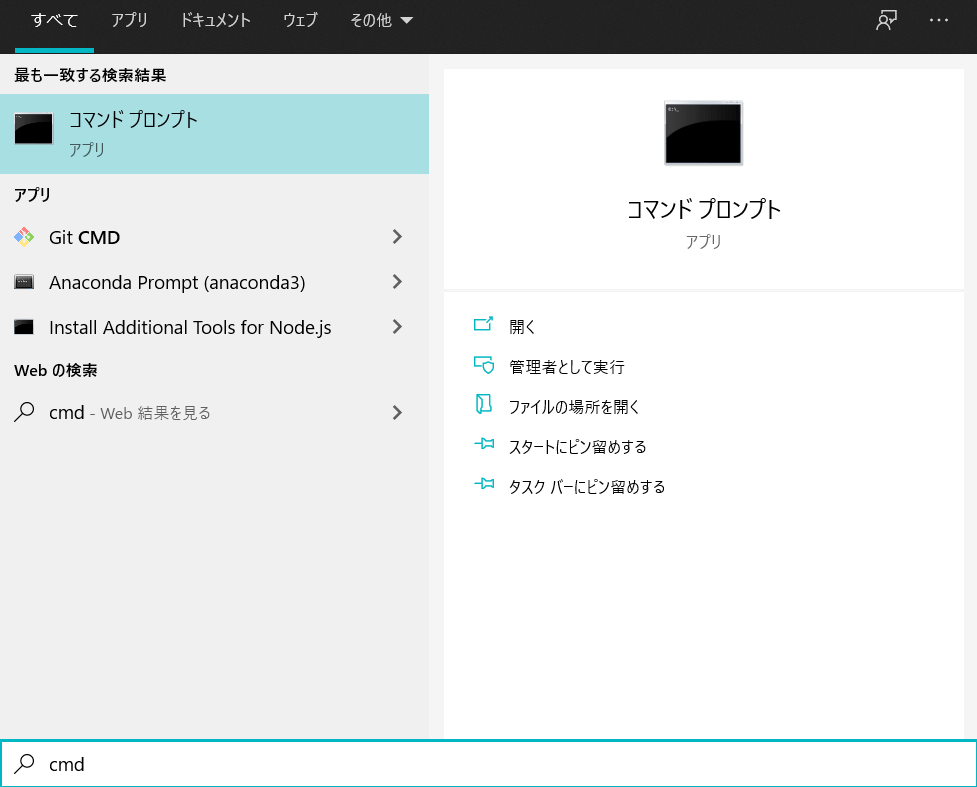
(2)「ftp」と入力し、Enterキーを押す
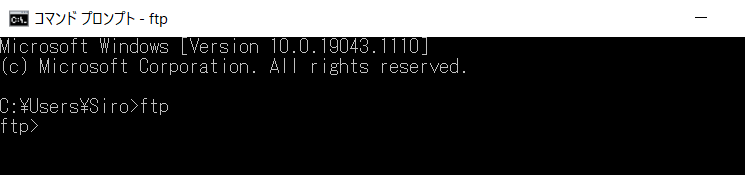
(3)「open localhost」を入力し、サイトに接続する
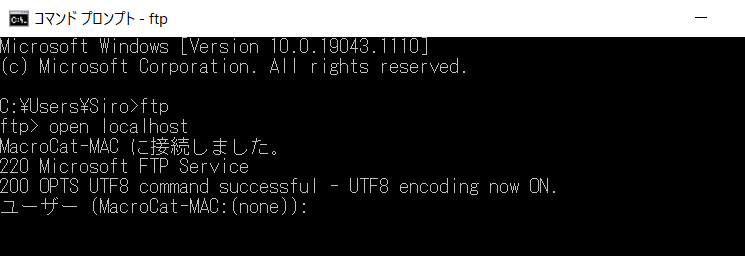
(4)ローカルアカウントのユーザー名・パスワードを入力し、Enterキーを押してログイン
本記事と同じユーザーを作った場合は、以下を入力すればログインできます。
| ユーザ名 | ftp_user |
|---|---|
| パスワード | ftp_password |
実際に実行し、以下のように「230 User logged in.」が出れば成功です。お疲れさまでした。
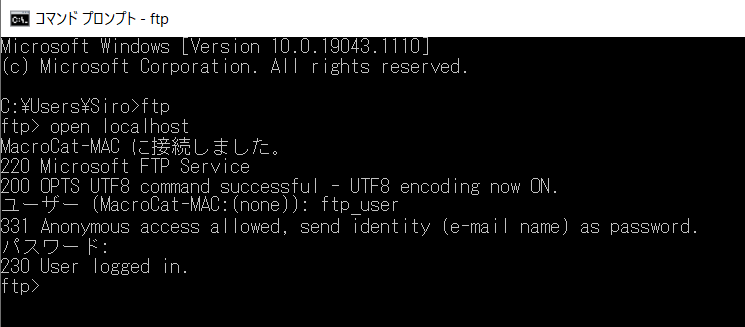
※追記
22H2以降はファイアウォールが悪さするので以下を設定
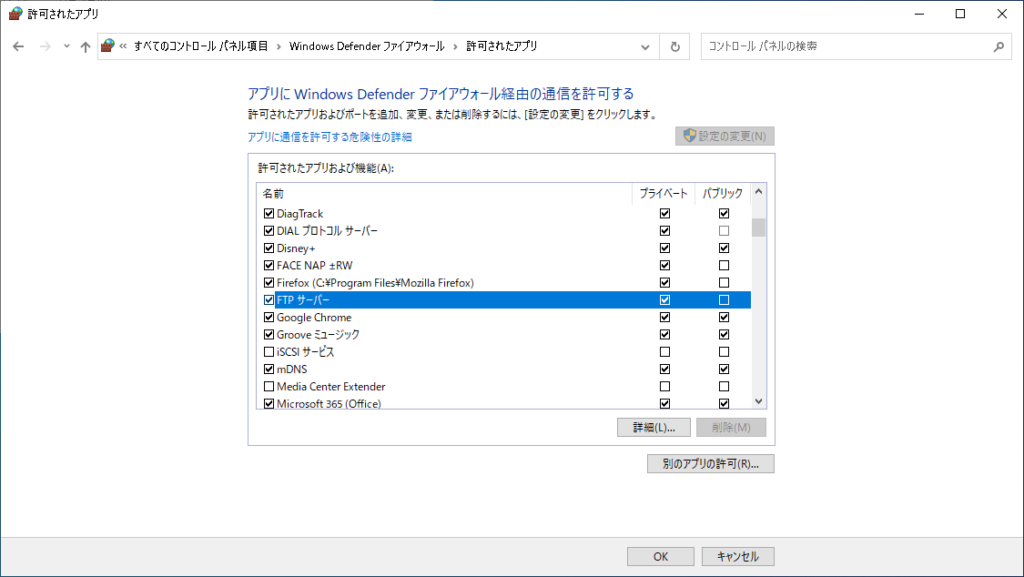
リモート再起動時のサインアウトを無効にする
Windows10の端末をリモートで再起動時ロック画面が表示されてしまう場合があります。
ロック画面が表示されないようにするには、次の手順でサインインオプションを変更してください。
1.「Windowsマーク」を右クリックして「設定」を開きます。
2.設定ウィンドウが開いたら「アカウント」をクリックします。
3.左側のメニューから、「サインインオプション」をクリックします。
4.「サインインを求める」の設定を「常にオフ」に変更します。