Atermを子機として親機ルータに無線で接続する場合
ここを参照
有線は設定が簡単だったのに対して、子機と親機を無線で接続して中継機にする場合は若干設定が面倒です。今回はもともと事務室に備えられていたBuffaloの親機ルータに対して手持ちのAtermの子機を中継機にする必要があったので、自宅で使っているAterm親機にAterm子機を接続する方式に比べて設定に時間がかかりました。Buffalo親機にAterm子機を接続しようとしたところ、親機のAOSSと子機のWPSが連動できず、困って色々と調べた挙句最終的には手動で設定しました。本商品を中継機/子機に設定して親機に接続する|Aterm®WG1200HP3 ユーザーズマニュアル https://www.aterm.jp/function/wg1200hp3/guide/cnv_connect_ap.html
まず電源を切った状態で子機Atermのモード切り替えスイッチをCNV(CONVERTER)モードにします。次に設定画面に入る必要がありますが、CNVモードで設定画面に入るには若干の手間がかかります。
さて、RT(ルータ)モードやBR(ブリッジ)モードと違って、CNVモードはここから普通に電源を入れただけでは管理画面に到達できません。下記のリンクにあるような手順を踏む必要があります。AtermのWEB上の取扱説明書は非常に丁寧ですが、このCNVモードでの設定画面への入り方だけはなかなか見つけにくく、これを見つけるまでに難渋しました。クイック設定Webの使いかた(中継機/子機としてご使用のとき)|Aterm®WG1200HP3 ユーザーズマニュアル https://www.aterm.jp/function/wg1200hp3/guide/quickweb_cnv.html
まず下準備としてPCをLANケーブルを使って有線でAtermに接続しておきます。そのまま電源を投入しただけではAtermにDHCP機能が起動されていないので設定画面にアクセスできませんが、「らくらくスタートボタンを押しながら電源アダプタを接続し、CONVERTERランプが緑点滅したら放す」という手順を踏むことで強制的にDHCPサーバ機能を起動することができるので、これで有線で接続したPCにIPアドレスが割り振られてAterm管理画面へのアクセスが可能となります。PCのブラウザから 192.168.1.245 を開きます。
一度設定画面に入ってしまえばそこからは簡単です。本商品の設定を変更する|Aterm®WG1200HP3 ユーザーズマニュアル https://www.aterm.jp/function/wg1200hp3/guide/cnv1.html
設定画面で親機のSSIDとパスワードを入力すれば自動的に再起動されて接続が完了しています。親機の周波数、子機の周波数に応じて有線接続帯域を設定すると、適切な中継機モードに設定されます。また中継機のIPアドレスをDHCP割り当てではなく手入力で設定することもできます(今回はルータを192.168.x.254、子機1を192.168.x.253、子機2を192.168.x.252としました)。
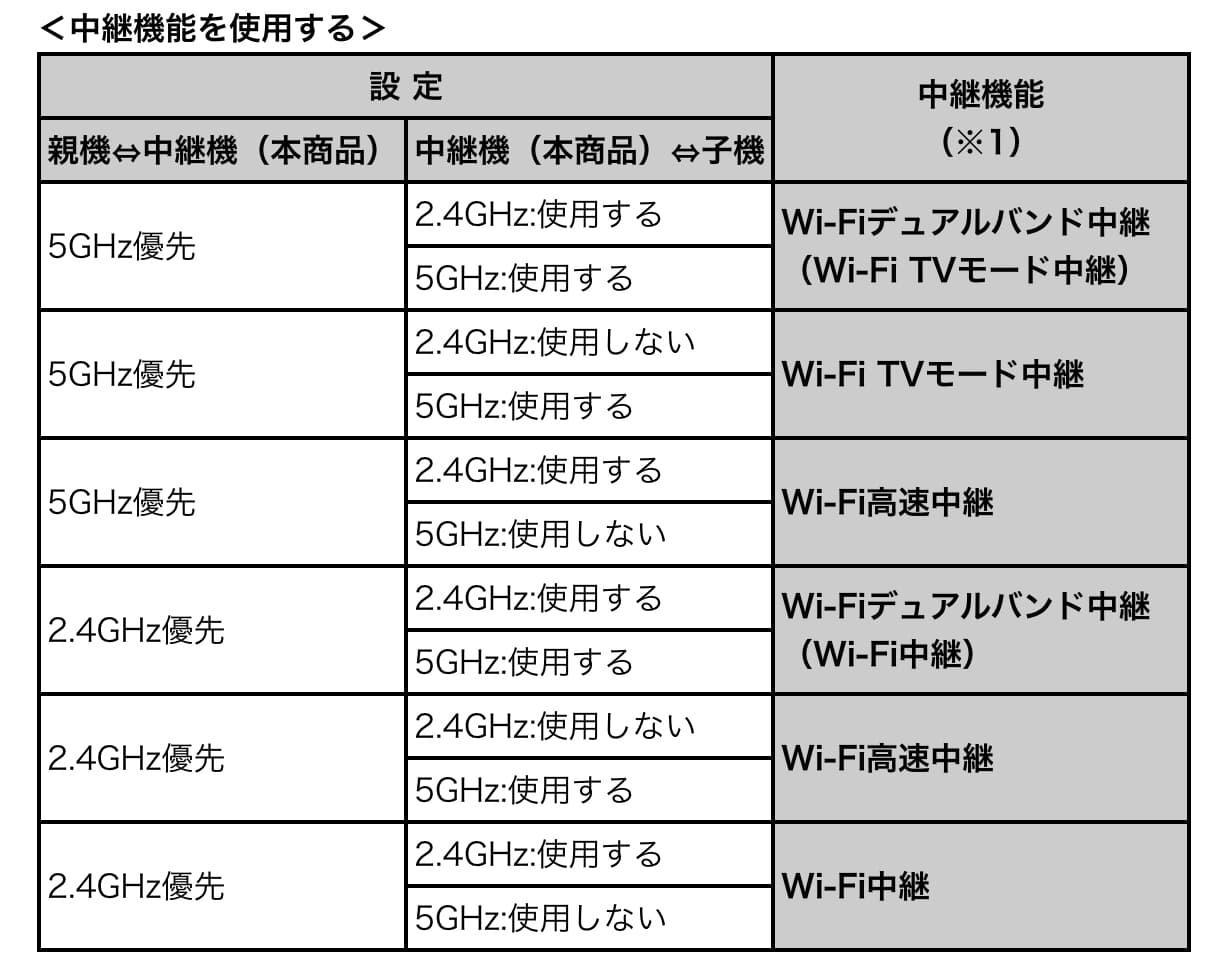
Amazon | NEC Aterm WG1200HP3 [無線LANルーター/867+300Mbps] 親機単体 (11ac対応) 型番:PA-WG1200HP3 | Aterm | パソコン・周辺機器 通販 NEC Aterm WG1200HP3 [無線LANルーター/867+300Mbps] 親機単体 (11ac対応) 型番:PA-WG1200HP3がパソコン・周辺機器ストアでいつでもお買い得。当日お急ぎ便対象商品は、当日お届け可能です。アマゾン配送商品は、通常配送無料(一部除く)。 https://amzn.to/2QmZm3s
Recent Entries
- EDCB(EpgTimer)で一部放送局のチャンネルが番組表に表示されないとき
- egptimer epg取得できる状態ではありません
- BonDriverの初期化ができません
- リモートデスクトップ でパスワードが記憶されない時にやったこと
- au回線mvnoをアンドロイド端末でテザリングでハマった時にやった設定
- LogicoolのsetPointでキーストロークが保存されないときの対処
- Windows10でGW-USMicroN(GW-USPico)を使う
- Windows10でFTPサーバーを構築・設定
- リモート再起動時のサインアウトを無効にする
- 【Handbrakeを使用して、無劣化でTSをMP4に変換する手順】?